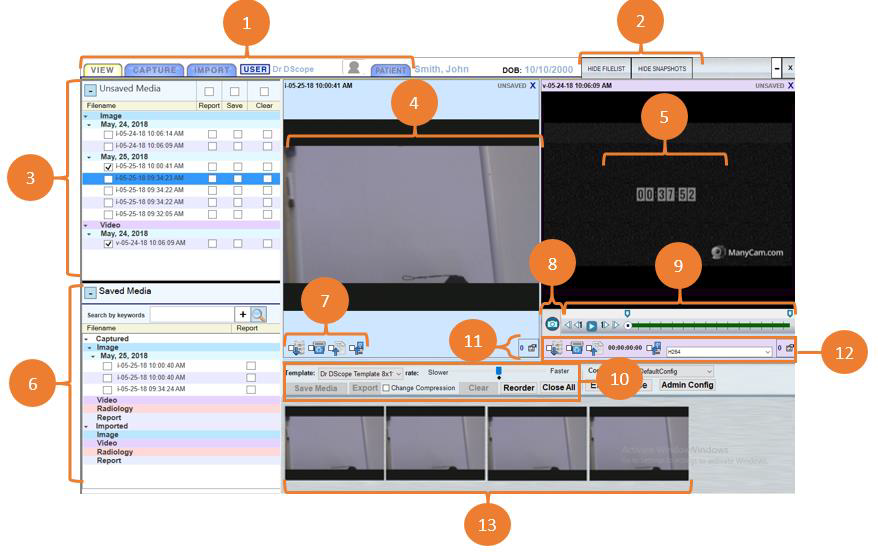
Click any blue title to open the online video guide
1. Tabs
- Use these tabs to navigate from the View Tab to other locations in the D-Scope Application.
- If unsaved media exists in the View Tab and you either attempt to exit D-Scope, switch user, or open a different patient, you will be prompted to either leave the media where it is, delete the unsaved media, or return to the View Tab to take additional actions. If you choose to leave the media, it will remain in the Unsaved Media List. If you choose to delete it, it will be gone permanently.
2. Hide/Show Filelist, Hide/Show Snapshots
- Click these buttons to hide or show the Unsaved/Saved Media Lists on the left of the screen and the snapshots in the Snapshot Tray along the bottom of the screen. This function may be used to expand the View Window for larger images and videos while reviewing.
3. Unsaved Media List
- Captured Videos and Images will populate this list immediately after being created.
- You can review, save, delete, and edit unsaved media and create reports with that media if you check the appropriate boxes next to the desired files and click (Save) in the.
- If unsaved media exists in the View Tab and you either attempt to exit D-Scope or open a different patient, you will be prompted to leave the media where it is, delete the unsaved media, or return to the View Tab to take additional actions. If you choose to leave the media, it will remain in the Unsaved Media List. If you choose to delete it, it will be gone permanently. Choosing to save media will move it to the Saved Media List.
4. Image Viewer
- This window is currently displaying an image selected from the Unsaved Media List. You can see which file is being viewed by looking for the Unsaved Media List’s checked item.
- Selecting additional image files from either the Unsaved or Saved Media Lists will cause them to appear in the View Window as well, up to a maximum of 12 media files simultaneously.
- Once a file is being viewed in the View Window, it can be saved, deleted, exported, or included in a report by checking the appropriate icons in the Image Item Options and then clicking (Save) in the View Tab Controls.
- To remove an image from the Viewing Window, either click the (x) in the Image Viewer’s top-right corner or uncheck the desired item from the Unsaved/Saved Media Lists.
5. Video Viewer
- This window is currently displaying a video selected from the Saved Media List. You can see which file is being viewed by looking for the Saved Media List’s checked item.
- Selecting additional video files from either the Unsaved or Saved Media Lists will cause them to appear in the View Window as well, up to a maximum of 12 media files simultaneously.
- Once a file is being viewed in the View Window, it can be saved, deleted, exported, or included in a report by checking the appropriate icons in the Image Item Options and then clicking (Save) in the View Tab Controls.
- To remove a video from the Viewing Window, either click the (x) button in the Video Viewer’s top-right corner or uncheck the desired item from the Unsaved/Saved Media Lists.
6. Saved Media List
- Captured Videos and Images will populate this list after being saved. Click the Magnifying Glass Icon next to the Keyword Search Bar to reveal all available saved media.
- You can review and edit saved media and create reports with that media if you check the appropriate boxes next to the desired files and click (Save) in the View Tab Controls.
- Once saved, media in this list cannot be deleted within the D-Scope Application.
7. Image Item Options
- These icons represent Save Media, Delete Media, Create Report, and Export from left to right. Checking any of the boxes next to these icons will enact the respective actions after clicking (Save) in the View Tab Controls.
- Save Media will move the selected item from the Unsaved Media List to the Saved Media List and prevent it from being deleted.
- Delete Media will permanently delete the item from the Unsaved Media List and the D-Scope Application altogether.
- Create Report will open Microsoft Word and create a report with all media items that have the “Create Report” Box” currently checked. The report will be created in the report format currently selected in the “Template Dropdown Menu” in View Tab Controls.
- The export will create a copy of the selected media in a destination of your choice and a format of your choice as selected by the dropdown menu to the Export Icon’s immediate right.
8. Snapshot Button
- Whether playback is in progress or not, clicking the Snapshot Button will take a snapshot of the current frame displayed in the Video Viewer. Captured snapshots will appear in the Unsaved Media List and the Snapshot Tray.
9. Video Playback Controls
- From left to right, the icons next to the playback bar represent Go-to-Beginning, Rewind-by-Frame, Play/Pause, Forward-by-Frame, and Go-to-End.
- Go-to-Beginning will bring the playback cursor to the beginning of the selected video.
- Rewind-by-Frame will move the playback cursor backward frame-by-frame for every time it is clicked.
- Play/Pause will play or pause the selected video.
- Forward-by-Frame will move the playback cursor forward frame-by-frame for every time it is clicked.
- Go-to-End will move the cursor to the end of the selected video.
- The Playback Bar, via the Playback Cursor, displays the position you are currently viewing the video to its entire duration. Clicking, holding, and dragging the Playback Cursor will allow you to navigate the selected video to the desired point.
10. View Tab Controls
- The Template dropdown menu decides the format of the reports created in Microsoft Word when you check “Create Report” in the Image/Video Item Options and then click (Save) in the View Tab Controls.
- The Save button is used to finalize the saving and reporting of selected media.
- The Export button is used to finalize the exporting of selected media. If you would like to change the compression type of the media you are exporting, select the desired format from the dropdown menu next to the Export Icon in the Video Item Options and ensure that the “Change Compression Box” is checked in View Tab Controls.
- The Clear button will delete any media which has the “Clear Box” checked next to their file name or Delete Media Icon checked in the Item Options.
- The Reorder button will allow you to rearrange the order of the media currently displayed in the View Window. To do so, click the Reorder button, and the “Reorder Media Window” will appear. Select the desired media in this window and click either (Move Up) or (Move Down) to change its position in the View Window. Click Close to close the “Reorder Media Window.”
- The Close All button will exit any media which is currently being viewed in the View Window.
11. Info Button
- Clicking the Info Button displays advanced image/video information and allows you to add comments or keywords to an image/video.
12. Video Item Options
- For information on the Video Item Options Icons, see their descriptions in View Tab – Image item Options.
- Clicking the Info Button displays advanced video information and allows you to add comments or keywords to a video, which may be used to filter and document.
13. Snapshot Tray
- Recently taken snapshots from either the Capture Tab or the View Tab will display in this tray as previews. Click the desired snapshots in either the Snapshot Tray or the Unsaved Media List to access them.
